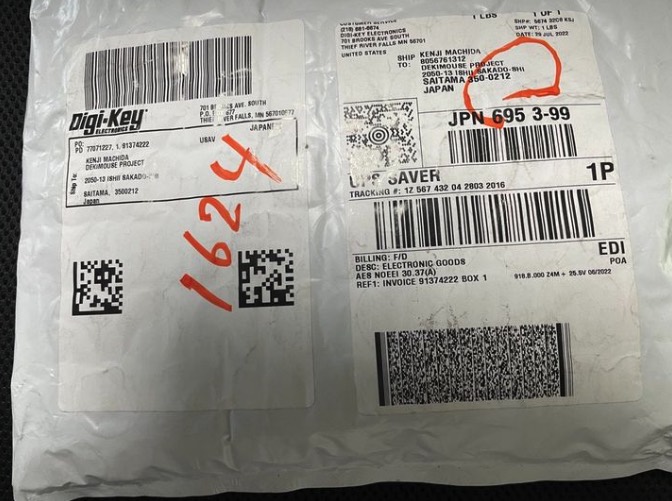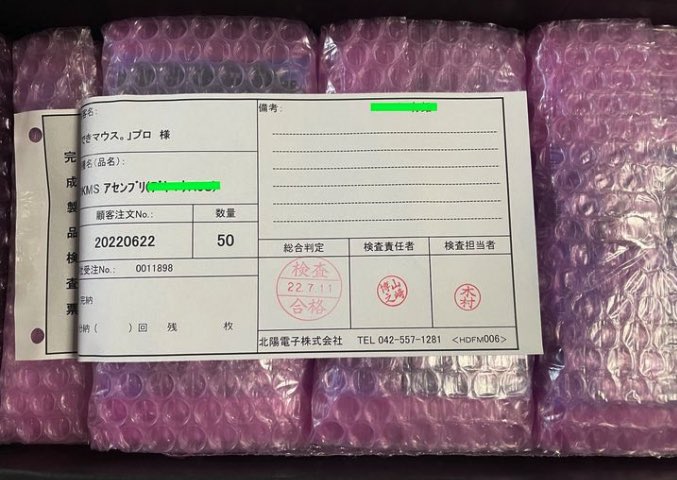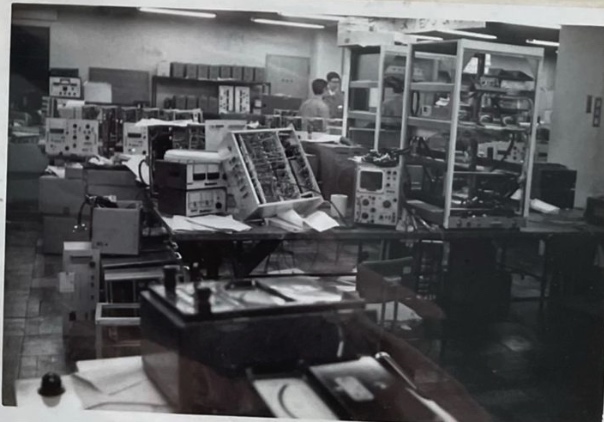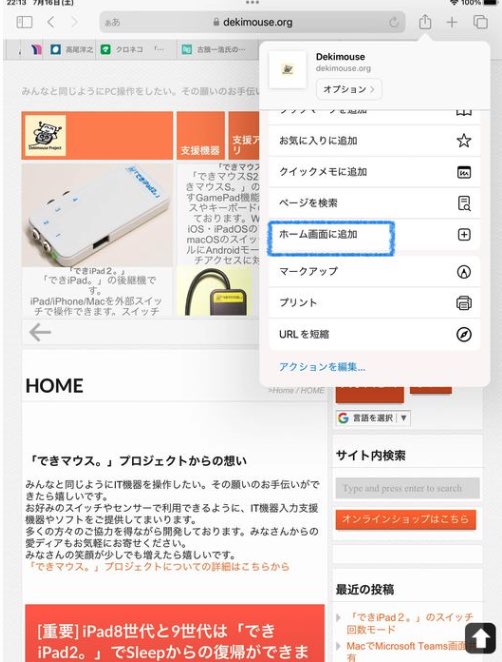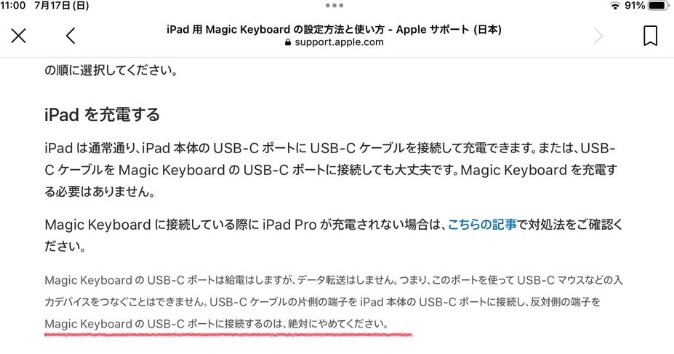DropNewsってどんなものなのだろうかと興味を感じながらも、配信を希望していなかったので、”(オンライン開催に変更)第1回 ドロップニュースイベント in 福岡「視覚支援の基本とドロップニュースの活用」”に参加させていただきました。
児童が世の中のニュースに関心を持つことや、自ら発表するようになったとか、DropNewsの力と必要性を感じることができました。
Dropのシンボルも、とても日本の文化を取り入れて作られていることも知りました。
スタッフの皆様、発表の皆様、ありがとうございました。
https://droptalk.net/?page_id=7306