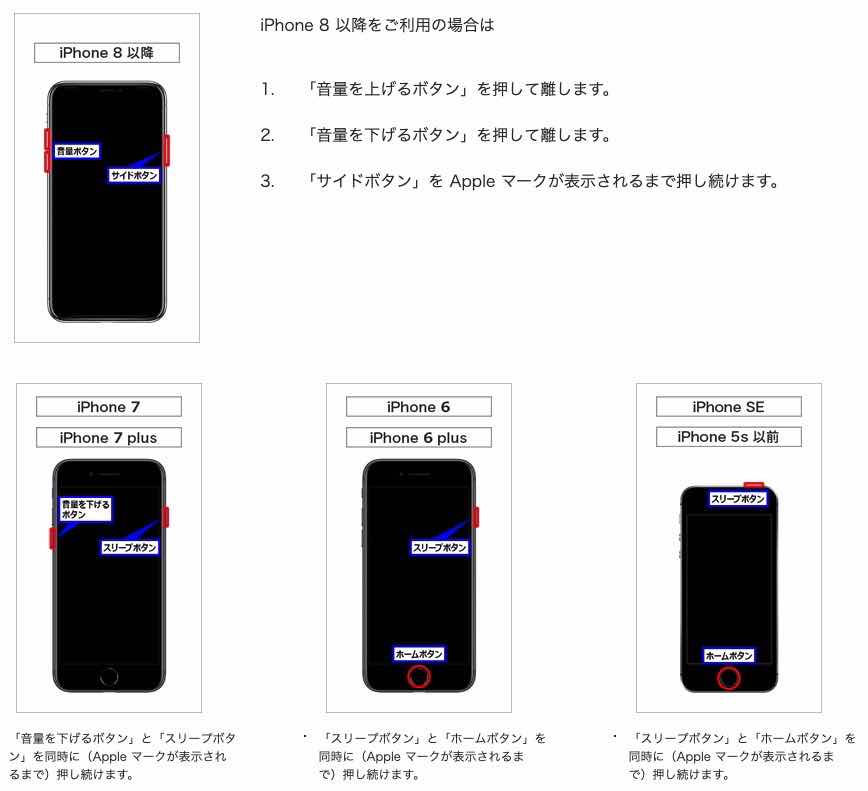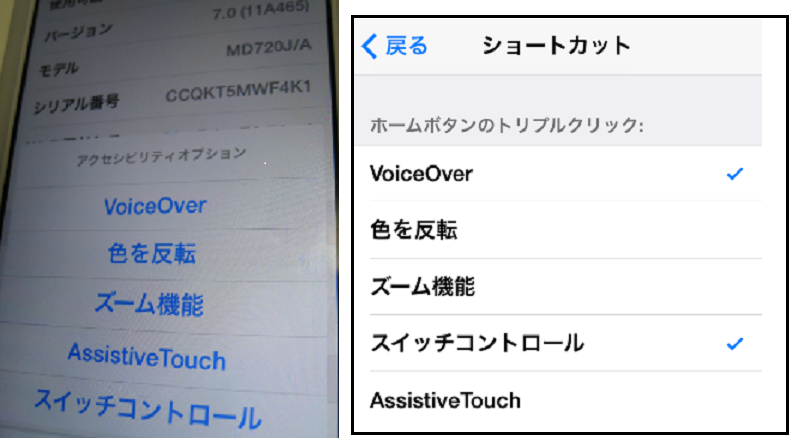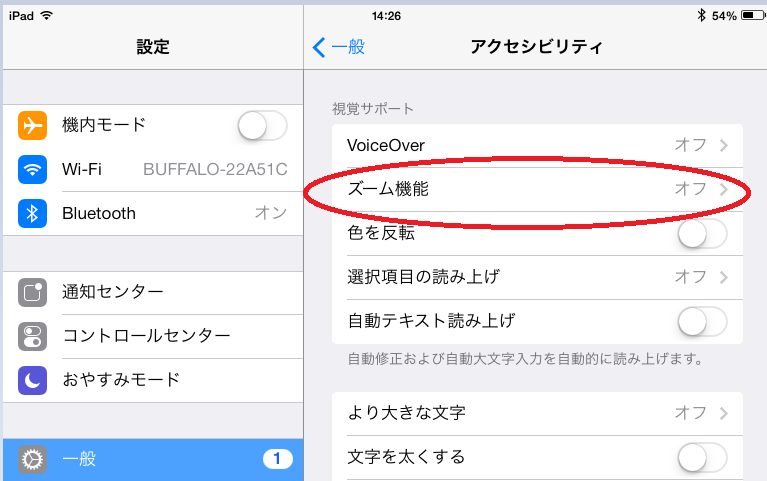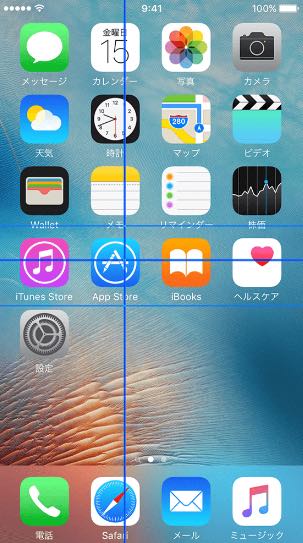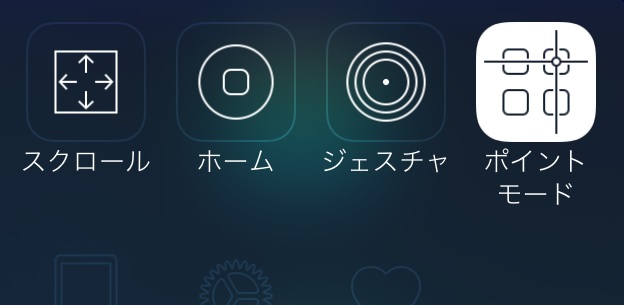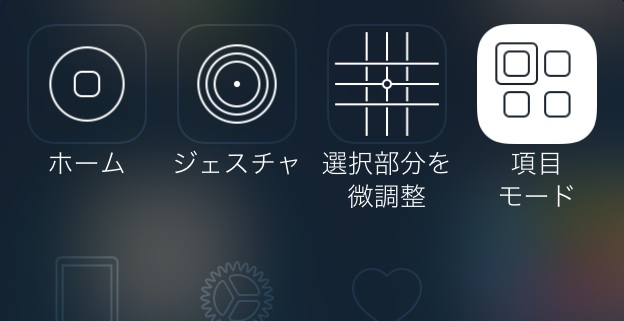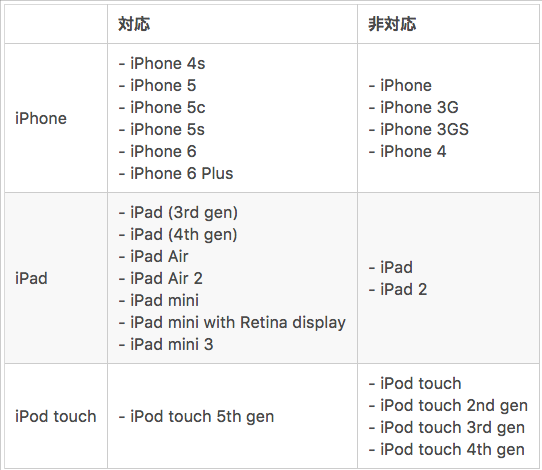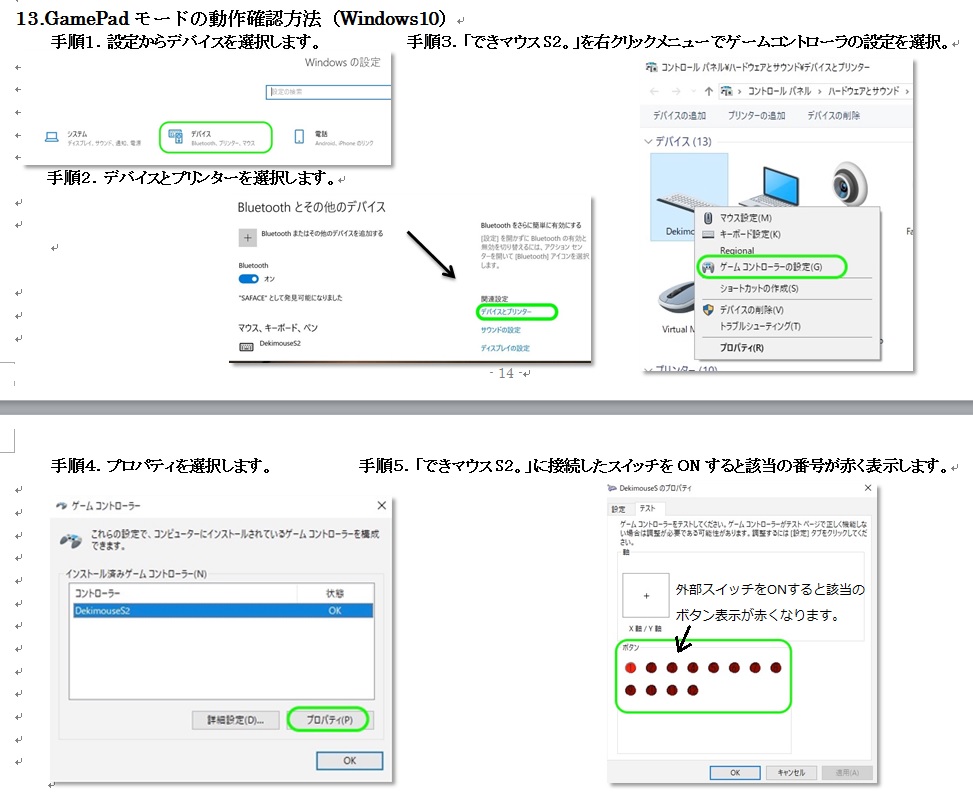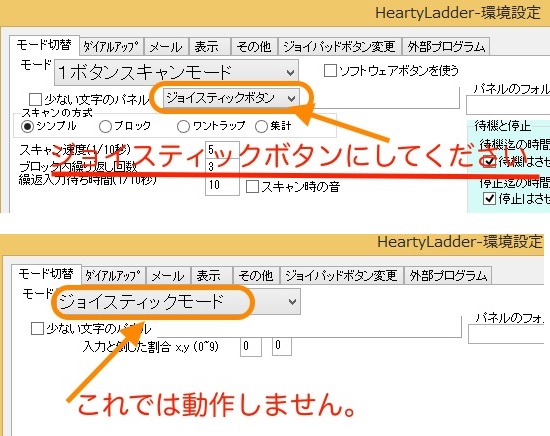Q&A よくあるご質問
ご質問は、こちらから。説明の中の図を選択しますと拡大表示します。
全般について
日常生活用具給付対象でしょうか?
はい、「できiPad2。」・「できマウスS2。」が対象となります。
日常生活用具給付制度は各自治体により異なりますので、まずはお住まいの区市町村の窓口にお問合せください。
日常生活用具給付対象処理された書面をPDFで見ることができます。
カタログはありますか?
アクセシビリティ以外の目的でのご注文はできますか?
問い合わせサイトから、メールにてご相談ください。
「できマウス。」プロジェクトでは、非営利活動しており、同一価格でのご注文はお受けできないこともあります。
また、在庫が少ない場合は、出荷が遅れる場合があります。基本、メールでのやり取りとなります。
問い合わせサイト
見積書や請求書、受領書、納品書、領収証の発行は可能でしょうか?
はい、可能です。その際、宛名がご注文者と異なる場合は、ご指示ください。
見積書は基本的にPDFでメール添付にてお送りいたしております、(必ず書面の宛名をご指示ください)
押印した見積書が必要な場合は、商品と一緒にお送りすることもできます。
請求書・納品書・受領書は品物と一緒に同梱されます。(必ず書面の宛名をご指示ください)
領収証については、お振込み頂いた際の金融機関からの控え、または記帳されたご通帳がご入金の証になりますが、お手続き上必要であれば書面での領収証も発行しております。
領収書が必要な場合は、ご注文の際の備考欄に領収証ご希望の旨をお書き添えください。PDFでメール添付でも良い場合は、その旨お書き添えください。
また、学校および公官庁様におかれまして、所定の書式がある場合にも対応いたしますので、お問合せ、またはメールでお申し出ください。
領収書など郵送の場合は、諸物価高騰のため、110円の送料をご請求に含ませていただきます。
注文の仕方やその他に知りたいことがあるので、お電話をしてくださいませんか?
基本的に、設定や使い方のサポート以外はこちらからはお電話はいたしません。
出来る限り、部品原価に近い価格設定をしておりますので、間接費用を抑えたいこともあります。また、聞き違い防止や記録に残したいこともあり、メールでのやり取りを基本としております。
こちらから、お問い合わせください。折り返し、メールでご回答いたします。
公的機関ですが、請求書の宛名など指定できますか?オンラインショップは不安があります。
はい、請求書の宛名などの指定は可能です。
オンラインショップ記入項目に、備考欄がありますので、ご不明な点やご要望を書き添えてください。
また、事前に問合せサイトからの問い合わせも可能です。発送に関してのメールもお送りいたしますので、メールのチェックをお願いいたします。
配送業者、送料を教えてください。
配送は基本的に郵便局のレターパックライト( 430円)またはレターパックプラス600円)を利用しております。これに入りきらない場合は、クロネコ便となります。
ご注文が複数個の場合、送料が430円以外の場合は、事前にメールにてご連絡をいたします。
なお、クロネコ便の料金はクロネコ料金表に準じます。(発送地・千葉県)
レターパックは全国一律です。
発送時にはメールにて追跡番号をお伝えいたします。
支払方法を教えてください。
お支払は、「後払い」となっております。
ゆうちょ銀行の振込み用紙を商品に同封いたしますので、郵便局の窓口またはATMでお支いください。
または当方の銀行口座に、他の金融機関でのお支払いをお願いしております。
請求書に振込先を記載いたします。(大変恐縮ですが、お振込み時の手数料のご負担をお願いいたします。)
代金引換やクレジットカードでのお支払いは扱っておりません。
公的機関の場合は、すでに「できマウス。」プロジェクトの口座が開設されているかをご確認ください。
納期を教えてください。
オンラインショップからの 14時までのご注文は在庫ある場合、当日出荷を原則としております。
430円のレターパックでの発送となります。複数個ご注文の場合は、600円のレターパックになる場合がありますが、事前にメールにてご案内いたします。
レターパックは速達並み扱いとなります。
430円は郵便受けに配達され、600円は手渡しとなります。
発送後に、追跡番号などをメールにてお知らせいたします。
保証とサポートについて教えてください。
保証期間は購入から1年で、保証書が同梱されております。
サポートは、基本はホームページからの問い合わせとなります。
なお、ご購入時にお支払いが確認できますとお支払いのお礼メールで、無料通話での電話サポートもご案内いたしております。
メールで連絡しあい、ご都合の良い日時にこちらからお電話いたします。
事前予約は下記サイトからお願いいたします。
https://dekimouse.org/wp/support/
マニュアルを紛失してしまいました
マニュアルは、ホームページからPDFでダウンロードすることが可能です。
なお、 iOS/iPadOSでは、容易に標準アプリの”ブック”に取り込むことができます。
貸出は行っていますか。
申し訳ございません。返却のお約束日が守れない場合が多く、現在は貸し出しを停止いたしております。
貸出利用料は3,000円です。(往復送料込・貸出品到着後に後払い)
レターパック520にて送付します。貸出品送付時に請求書と郵便振替用紙、返送用レターパックを同梱いたします。
なお、貸出期間は原則2週間です。数にも限りがあります。すぐに貸出できない場合もございます。ご了承ください。
特に「できiPad。」は貸出ご希望者様が多いため、日程厳守でお願いいたします。
貸出ご希望の方は、こちらからお申し込みください。
後ほど、メールにてご連絡させていただきます。
請求書の宛名のご希望、領収書の発行などのご希望も承っております。ご希望の方はメッセージ欄にお書き添えください。
取り扱い業者ですが、仕入れ値は?
仕入れ値はありません。業者様経由の購入の場合は、オープン価格とさせていただいております。
「できマウス。」プロジェクトでは、非営利で活動しており、価格は製造原価に近い状況です。卸価格を設定しますと、その分、個人様購入価格を上積みする必要が生じます。
安価提供にご理解とご協力をお願いいたします。
業者様経由でのご注文の場合は、取次手数料など加算される場合もあります。支払いの手数料のご負担も個人様同様です。
インボイス対応ですか?
はい、対応しております。
事業者登録番号T9810283853923
iOS/iPadOSについて
iPad3なのかiPad Airなのかがわかりません。
iOS/iPadOSのバージョンの調べ方がわかりません。
設定/一般/情報と進んでバージョンの項に書かれております。
iOS/iPadOSのハードウェアリセットの方法がわかりません。
Bluetoothで「接続」がきれることがあります。
Bluetooth接続は1対1の接続のため、ペアリングしたことのあるデバイスが近くにありますと、それと接続してしまい、今、手元にあるデバイスに検索表示されません。
その際は、近くにあるペアリングしたことのあるデバイスのBluetoothをOFFにするか、電源を切っておいてください。
また、利用中に「できiPad2。」がSleepになった際には、スイッチOnで自動接続しますが、近くにペアリングしたことがあるデバイスがありますと、そちらと接続してしまうことがあります。
なお、「できiPad2。」は一台ごとに異なるIDを持っていますので、複数の「できiPad2。」は、互いに干渉はしません。
Bluetooth接続のスピーカーがちかくにあると”接続切れ”の現象が起きやすいです。また、蛍光灯の年数経過でのグローランプのノイズによる場合もあります。
Apple社のサイトに解説があります。こちらをご覧ください。
タップやピンチアウトなど操作の言葉がわかりません
タップ(Tap)
画面上のアイコンなどを指先で軽くタッチする動作をタップといいます。 マウスのクリックに相当します。 また、すばやく続けて2回タップをダブルタップといいます。
スワイプ(Swipe)
画面に指をつけたまま、上下左右にずらす動作をスワイプといいます。 マウスのドラッグに相当します。 画面上のリストや画像、写真などの位置を移動するときに使います。 ”ドラッグ(Drag)”という場合もあります。
フリック(Flick)
指の腹で、画面上をはじくような動作をフリックといいます。 画面表面ですばやく指を動かします。 画面上のリスト等が高速でスクロールします。 これをとめるには、画面をタップします。
ピンチアウト(Pinch out)
二本の指で画面を押さえ、その指の間隔を広げる動作をピンチアウトといいます。写真などを拡大表示します。
ピンチイン(Pinch in)
二本の指で画面を押さえ、その指の間隔を狭めてものを挟むような動作をピンチインといいます。写真などを縮小表示させます。
iOSのアクセシビリティについて知りたい。参考サイトを教えてください。
スイッチコントロールのON/OFFは、どこで行うのですか?
また設定に入らず、コントロールセンターからのON/OFFは?
また設定に入らず、コントロールセンターからのON/OFFは?
[iOS/iPadOS 18.0以前]
設定に入らずに、スイッチコントロールをOnするには、設定/アクセシビリティ/ショートカットと進み、スイッチコントロールとAssistiveTouchにチェックを入れます。
次に、設定のコントロールセンターをタップし、赤ーグループに”アクセシビリティのショートカット”があるかを確認します。
無い場合は、緑+グループで見つけてタップすると赤ーグループに移動します。App使用中のアクセスを緑にします。
次に画面右上隅から下にスワイプするだけで、コントロールセンターが開きます。(iPhone7などは、右下隅から上にスッワイプ?)
コントロールセンターで表示するAccessibilityのアイコンをタップすれば、Accessibilityのショートカットが表示されます。
[iOS/iPadOS 18.0以降]
設定に入らずに、スイッチコントロールをOnするには、設定/コントロールセンターと進み、”アプリ使用中のアクセス”をON(緑色)にします。
次に画面右上のバッテリー残量部の上のプラスチック部に人差し指を置き、画面中央くらいまで真下にスワイプしますと、コントロールセンターが表示します。
コントロルセンターに”アクセシビリティのショートカット”(両手を広げた人間マーク)をタップしますと、”アクセシビリティのショートカット”が表示し、スイッチコントロールにチャックを入れます。
再度スイッチコントロールをタップすると、スイッチコントロールはOFFになります。
もし、”アクセシビリティのショートカット”(両手を広げた人間マーク)が見つからない場合は、コントロールセンター上部の左に+(プラス)がありますのでタップしますと、最下段に”コントロールを追加”が表示されますので、タップします。コントロールを検索が表示されます。”アクセシビリティ”と入力しますと、”アクセシビリティのショートカット”(両手を広げた人間マーク)がありますので、タップしますと、コントロールセンターに追加されます。コントロールセンターの右上には電源OFFのボタンもあります。
1個の「できiPad2。」あるいは「できマウスS2。」でiPhoneとiPadのように複数デバイスを操作したい。
Apple製品であれば、MacbookのPCも含めて1個の支援機器でスイッチコントロールで操作できます。
この場合、ペアリングは主に使用するDeviceとだけおこないます。
たとえば、iPadを主にした場合、iPadだけとペアリングします。
その他の条件は
条件1.「できiPad2。」は、一つのデバイスとだけペアリングする。
条件2.Wifi環境が必要です。複数機器が同じWifiを利用する。
条件3.それぞれのDeviceは同じAppleIDであること。
この説明は下記のAppleサイトにあります。
https://support.apple.com/ja-jp/HT205644
また、動画説明は、下記サイトにあります。
動画では有線の”かわる君”が使われていますが、「できiPad2。」や「できマウスS2。」でもかまいません。
福島さんの動画
https://youtu.be/LJsUfBhdbZU
15分を超える動画です。使っている機器は有線ですが、「できiPad2。」や「できマウスS2。」でもかまいません。
https://youtu.be/WWmoXcSqgs0
いずれも、ハイライトメニュー(黒い吹き出し)の”デバイス”を見つけて選択すれば、
同じWifiに接続で、同じAppleIDの機器一覧が表示されますので、それを選択します。
そうすると、スイッチコントロールの制御は、その選択されたデバイスで有効になります。
当然、もとのデバイスに戻ることもできます。
つまり、1台のApple製品とだけペアリングして利用します。
当然、ペアリングしたDeviceと他のデバイスは、両方とも電源を入れておく必要があります。
スイッチコントロールやVoiceOverを使いたいのですが・・・?
iOS製品を共有で利用される場合は、コントロールセンターで設定あるいはHOMEボタン3回ONのアクセシビリティオプションメニューを利用すると良いでしょう。
設定/アクセシビリティ/と進みます。画面をスクロールしますと、ショートカットという項目が見えますので選択します。添付図の右が見えますので、必要な項目にチェックを入れます。
設定を終えましたら、HOMEボタンを3回ONしますと、アクセシビリティオプションメニューが表示されます。表示される項目は、先ほどチェックを入れたものになります。
VoiceOverをOFFにするときは、単にタップしただけではOFFになりません。VoiceOverのメニューの上に指を置き、残っている指で、画面に触れるとOFFになります。
なお、スイッチコントロールとVoiceOverは同時に利用できません。スイッチコントロールで読み上げも利用したい場合は、スイッチコントロールの設定画面の”読み上げ”を”オン”にしてください。読み上げ速度も設定できます。
スイッチコントロールの設定で、新しいスイッチの名称が入力できません。
スイッチコントロールをONにすると、タップやピンチアウトができなくなります。
この件は、「できiPad。」とは、なんら関係のないことです。
スイッチコントロールでスイッチのソースとして、画面を選んでしまうと、このようになります。”i+タッチャーはこの状態で利用します。”
左の図の場合は、画面に触れての操作はタップとしてのみの機能になってしまいます。
解決方法は下記の手順となります。
1.スイッチコントロールをOFFにしておきます。
もし、スイッチコントロールをOFFにできない場合は、Siriを起動し、”VoiceOverオン”と言い、一呼吸おいて”VoiceOverオフ”と言ってください。
2.設定/アクセシビリティ/スイッチコントロールと進みます。
3.2項目目の”スイッチ”をタップします。
4.スイッチの名前として”フルスクリーン”があると思います。
5.右上の編集をタップします。
6.”フルスクリーン”をタップして、左の”-”をタップして、削除をタップします。
これで、解決すると思います。
スイッチコントロールのグライドカーソル(ポイントモード)って何ですか?
スイッチコントロールで、カーソル枠を表示したり、グライドカーソル(縦横の帯上カーソル)を表示したりする方法は?
iPhoneでかな入力の操作方法がわかりません。
ハイライトメニュー表示を消す方法はありますか?
アクションに”ハイライトメニューの表示”を設定しますと、表示したり、表示を消したりができます。
ハイライトメニューから抜けたいときに便利です。
ハイライトメニューが表示しないのですが?
設定/アクセシビリティ/スイッチコントロールと進んでください。
タイミングの項に自動タップがあります。これを”オフ”にしますと、表示されます。
また、アクションをタップとして割り当てますとタップ動作をすぐに行うため表示されません。
基本的にアクションには、”項目の選択”を割り当てます。
ハイライトメニューから設定の表示を削除したいのですが?
設定/アクセシビリティ/スイッチコントロールと進んでください。
含まれているメニュー項目を選択しますと、そのメニューが表示あれますので、設定のチェックを外してください。
視覚障害を伴うの場合スイッチコントロールの利用はできますか?
設定/アクセシビリティ/スイッチコントロールと進んでください。
読み上げの設定をONにしてください。音声や読み上げ速度も設定可能です。
この場合、スイッチコントロールは項目モード(ポイントモードではなく)でご利用ください。
画面表示が拡大されていて、操作ができません。
ズーム機能がONになっていると思われます。
画面を3本指でダブルタップすると、もとの倍率に戻ります。
「できiPad2。」関連
ペアリングはできますが、反応しません?
[接続済みの後ろに丸印に i(アイ)が表記されない場合]
4台までペアリング情報を記憶します。5台目以降は見かけのペアリングとなります。
”接続済み”の表示の後ろの丸印に i(アイ)が表記されない状況です。
ただし、「できiPad2。」に今まで記憶しているペアリング情報をクリアしますと、5台目以降も正常にペアリングできます。
このページの“ペアリング情報をクリアする手順は?”を参考にペアリング情報クリア操作をお願いいたします。
[接続済みの後ろに丸印に i(アイ)が表記されている場合]
この場合は、ペアリングが成功しております。次の方法で、「できiPad2。」の不具合か、スイッチの不具合かを見極めます。
「できiPad2。」の裏側フタをスライドさせて開きます。DIPスイッチの1番と2番の位置とモード設定マニュアルの2ページからのモードを見比べます。
スイッチコントロールはOFFにします。メモを開いて適当な文字を4列ほど入力し、最上部の行の後ろをタップし、カーソル表示にします。
ここで、外部スイッチのプラグを1番に挿入し、ブザー音が鳴り、それぞれのモードで出力されるキー信号と一致すれば、「できiPad2。」側の不具合はありません。
次に外部接続の操作部を操作して、同じようにブザー音が鳴り、それぞれのモードで出力されるキー信号と一致すれば、スイッチの異常もありません。
[アクション設定時の際のDIPスイッチ(モード)が異なっている場合]
「できiPad2。」は、障がいに合わせて利用できるように、モードが多数あります。
たとえば、”ドロップタップ”のように、アプリ自体でスイッチ対応しており、その設定で使う場合は、スイッチコントロールはOFFで”アプリAモード”や”アプリBモード”を使います。
”アプリAモード”や”アプリBモード”もスイッチコントロールで利用もできます。
他に、回数モードもあります。それぞれに、出力されるキーコードが異なりますので、”新しいスイッチを追加”で名前を付ける場合は、スイッチ4個モードでは”4-1”など、スイッチ回数モードでは”1-1”
、アプリAモードでは”A-1”、アプリBモードでは”B-1”のように名前を付けることを推奨します。不特定多数の方が試される展示場では、すべてのモードでアクション設定をおこなっておくと良いでしょう。
ペアリングは何台まで可能ですか?
4台までペアリング情報を記憶します。5台目以降はペアリングできません。
ただし、「できiPad2。」に今まで記憶しているペアリング情報をクリアしますと、5台目以降もペアリングできます。
詳しくは、マニュアルの”ペアリング4台までの制限をクリアする”項をご覧いただくか、次の”ペアリング情報をクリアする手順は?”をご覧ください。
ペアリング情報をクリアする手順は?
4台までペアリング情報を記憶します。5台目以降はペアリングできません。
ただし、「できiPad2。」に今まで記憶しているペアリング情報をクリアしますと、5台目以降もペアリングできます。
その手順はマニュアルにも記載がありますが、下記の手順となります。
1.iPadで設定/Bluetoothと進み、デバイス欄にDekiiPad2の行を見つけ、右端の丸印にiをピンポイントでタップ。右端の丸印にiが表示されていない場合は、手順3に進みます。
2.削除メニューが表示しますので、削除。
3.完全に削除するため、iPadのBluetoothの画面スイッチを緑から白にします。
4.「できiPad2。」のボタン電池フタをスライドさせて外し電源を入れます。
5.「できiPad2。」の緑LEDが点滅しない場合は、ボタン電池右上の白いスイッチの外側を1回Onします。(リセットボタンです)
6.「できiPad2。」のLED点滅を確認し、ボタン電池右上の白いスイッチの内側のボタンを長押しして、ピーピッピの音を確認します。(ペアリング保存をクリア)
7.iPadのBluetoothの画面スイッチを白から緑にします。
8.「できiPad2。」のボタン電池右上の白いスイッチの外側を1回Onします。(リセットボタンです)
9.「できiPad2。」のLEDの点滅を確認します。
10.iPadの画面にDekiiPad2が検索されましたら、タップして接続を選択すれば、ペアリング完了です。
なお、上記の作業をいたしましても、iPadのAccessibilityの設定をし直す必要はありません。マニュアルの”12.ペアリング4台までの制限をクリアする方法 ”に記載があります。
iOS13/iPadOS13以降のマウスポインタに対応していますか?
対応しております。
「できiPad2。」Ver2.3以降で対応しております。マウスポインタ操作では、1個のスイッチで操作できます。操作方法も4種類+ボタンモードがあります。
6ボタンマウス機能を追加しましたので、ボタンにはOSが用意したアクションやご自身で作られたジェスチャーやショートカットを自由に割当てができます。
マニュアルで詳しく機能をご覧いただけます。
iOS13/iPadOS13や14や15や16や17や18に対応していますか?
対応しております。
iOS/iPadOS26に対応していますか?
対応しております。
「できiPad2。」のバージョンを知りたい
iPad2で使えますか?
残念ながらiPad2では利用できません。 Bluetooth Low EnergyにiPad2が非対応のためです。
他にも図にある製品が同じ理由で利用できません。「できマウスS2。」をご検討ください。
「できiPad2。」と「できiPad。」の違い点を教えてください
スイッチをOnしてもiPadがSleepから復帰できなくなりました?
iPadの8世代と9世代は、外部スイッチでの復帰はできなくなりました。iPadを充電しながらの場合は復帰できるようです。10世代からまた復帰できるようになりました。
ただし、iPad ProやAirは外部スイッチで復帰できます。
MacPCで使えますか?
MacPCは、Bluetoothの信号レベルが異なり、また、キー入力も微妙に異なりますので、直接ペアリングして使うことはサポートしておりません。
MacOSのバージョンによって、ペアリング可能な場合があります。
しかし、iOS10.1とmacOS Sierra 以降の場合、iPadのスイッチコントロールを利用してmacOSのスイッチコントロールの操作が可能です。
こちらから動画で観ることができます。
WindowsやAndroidPCで使えますか?
はい、利用できます。
Windowsでは、「できiPad2。」のマウスモードでご利用できます。
Androidでは、スイッチアクセスやマウスモードでご利用できます。
頻繁に接続が切れる
Bluetooth接続は1対1の接続のため利用中に「できiPad2。」がSleepになった際には、スイッチOnで自動接続しますが、近くにペアリングしたことがあるデバイスがありますと、そちらと接続してしまうことがあります。使わないデバイスのBluetoothをOFFにしてください。
なお、「できiPad2。」は一台ごとに異なるIDを持っていますので、複数の「できiPad2。」は、互いに干渉はしません。
不規則に「できiPad2。」から音が鳴ったり、LEDが不規則に点滅する場合は、内蔵のボタン電池が消耗した際の現象となります。
マニュアルの”13. ボタン電池の交換”をご覧ください。
Bluutoothの場合、使用される環境によりまして、電池消耗が異なります。
今までのまれな例では、蛍光灯のグローランプからのノイズでBluetoothが一瞬切断され、自動的に再接続。この再接続時に電池を消耗する例がありました。
なお、Bluetooth接続が切れましても、「できiPad2。」は、4台まで接続情報を記憶しますので、ペアリング操作手順は不要となります。
マニュアルには、電池使用時間を伸ばす方法や、モバイルバッテリーのご案内をしております。最近の充電式モバイルバッテリーは、低消費電力の「できiPad2。」で利用しますと、漏電保護回路が作動して電源が供給されません。乾電池式のモバイルバッテリーをお使いください。
お手数ですが、ご一読ください。マニュアルは、下記サイトからもご覧いただけます。
詳しくは、マニュアルの”13. ボタン電池の交換”の項をご覧ください。
電話で操作の仕方を教えてもらえますか?
手ぶれがあり、スイッチを何回もOnしてしまいますが使えますか?
工夫次第で大丈夫です。
スイッチ1個モードでのアクションをONの回数1回から4回までをすべて同じ”項目の選択”のアクションに設定してみてください。
「できiPad2。」は、スイッチコントロールの長押しに対応していますか?
はい、対応しております。
スイッチ4個モードが対応しております。スイッチ4個モードを初めて利用する場合は、改めてアクション設定が必要となります。(スイッチ1個モードのアクションは変更されません)
スイッチ4個モードでも、スイッチ1個の利用は可能です。長押し対応ですので、スイッチ1個でも2つのアクションの利用が可能です。ただし、長押し判定はOSがおこないますので、スイッチを放した時にアクションが生じるようになります。(操作モード設定の例をご覧ください)
「できiPad2。」で、スイッチコントロールで反応が遅いときがありますが?
スイッチ4個モードは、長押し対応ですが、長押しを利用しますと、OS側で長押し判定しますので、スイッチを放した際にアクションが生じるようになります。下記サイトをご覧ください。
スイッチコントロールの反応が遅い
「できiPad2。」で、グライドカーソルを利用した場合、反応が遅いときがありますが?
スイッチ4個モードは、長押し対応ですが、長押しを利用しますと、OS側で長押し判定しますので、スイッチを放した際にアクションが生じるようになります。
また、「できiPad2。」をスイッチのONの回数モードにしますと、「できiPad2。」は、何回スイッチONになるかを一定時間計測してからイベントを発行します。これが、スイッチ反応がワンテンポ遅れる感を生じさせます。
反応速度を優先したい場合は、スイッチ4個モードをご利用ください。スイッチONで、即イベントが発行されます。スイッチ4個モードでもスイッチ1個での利用も当然可能です。
*スイッチコントロールでスイッチ4個モードを利用する場合も、設定でアクションの設定を行ってください。たとえば、名称を4-1として、項目の選択などを設定します。
[重要]設定/アクセシビリティ/キーボード のスローキーは、必ずOFFにしてください。
iPhoneの電話着信で、スムーズに通話開始する方法はありますか?
iOS11から設定/アクセシビリティ/通話オーディオルーティング/自動で電話に出る/ で着信後何秒で電話に出るかなどの設定ができるようになりました。
DropTapやDropTalkやトーキングエイドfor iPadは操作できますか?
はい、「できiPad2。」の操作モードを切り替えることで可能です。スイッチアプリモードBに設定します。(操作モード設定の例をご覧ください)
DropTapやDropTalkの場合、Space・h・K・l(エル)で利用します。
トーキングエイドfor iPad の設定は、スイッチAをSpace、スイッチBをhに設定してください。
スイッチコントロールは、OFFにしておきます。
トーキングエイドfor iPad体験版をご使用の方もおいでかと思います。体験版は使用回数が 10回を超えますと、添付図のように発声キーとHキーに機能制限がかかり反応しなくなります。2ステップスキャンでお使いの場合など、スイッチBの設定が”h”になっていますと、反応しなくなります。
トーキングエイドfor iPadには、専用のスイッチインターフェイスがあります。
トーキングエイドfor iPadは U-PLUS Corporation の製品です。
トーキングエイドfor iPadのサイトは下記になります。
トーキングエイドサイトへ
スイッチアプリモードAとスイッチアプリモードBの違いを教えて?
スイッチアプリモードAは、Space・Enter・1・3に対応するアプリで利用します。
スイッチアプリモードBは、DropTalkやトーキングエイドfor iPadなどでその操作が外部スイッチで可能となります。
モバイルバッテリーを電源として利用できますか?
ボタン電池以外では、モバイルバッテリやmicroUSB端子からの電源供給をお勧めいたします。
低消費電力でもオートカットオフ機能の無いものを選択してください。
お勧めは、microUSB端子付きケーブル附属乾電池式です。充電式のモバイルバッテリーは、火災の危険もありますので、ご利用をお控えください。
https://amzn.asia/d/1pOWbEy
Apple社のMFi認証は取得していますか?
Apple社のMFiのサイトには、下記のような記述があります。
Who does not need to join the MFi Program
I want to develop cases for iPhone, iPad or iPod. Do I need to join the MFi Program?
No. If you intend to develop a case which does not connect electronically to iPhone, iPad or iPod using licensed technology, you do not need to join the MFi Program. For information regarding case development, please visit: http://developer.apple.com/resources/cases/.
iOS製品のHIDプロファイルは一般公開されておりMFi認証は不要とあります。SSPプロファイル(シリアル通信)のようなアプリを伴うような場合はMFi認証が必要です。
Bluetoothチップは日本国内の”技適”認証が必要ですが、採用しているチップは”技適”認証取得済みとなっております。
「できマウスS2。」「できマウスS。」「できマウス3Ai。」「できマウス3A。」「できマウス3。」「できマウス。」関連
「できマウスS2。」Ver5へのアップデートを受付ております
「できマウスS2。」や「できマウスS。」や「できマウス3Ai。」や「できマウス3A。」や「できマウス3。」は、「できマウスS2。」Ver4にバージョンアップができます。
詳しくは「できマウスS2。」Ver5へのバージョンアップをご覧ください。
「できマウスS2。」Ver5では、iOS/iPadOSのマウスポインタ操作も可能になります。
「できマウスS2。」や「できマウスS。」や「できマウス3Ai。」や「できマウス3A。」または「できマウス3。」と従来の「できマウス。」の違いは?
「できマウスS2。」や「できマウスS。」や「できマウス3Ai。」や「できマウス3A。」や「できマウス3。」は、「できマウス。」の上位互換機です。従来のGamePad機能の他に、マウスやキーボードの機能を持っております。
また、AndroidやmacOS/iOSの操作もできます。Androidではスイッチアクセスに対応し、Macでは、スイッチコントロールに対応しております。
タッチPCの場合、タッチしますとマウスカーソルが消えてしまいますが、「できマウス3Ai。」は、接続したスイッチONでマウスカーソルを再表示します。
「できマウス3Ai。」や「できマウス3A。」や「できマウス3。」は、ファームウェアのアプデートが可能です。アップデートしますと、「できマウスS2。」と同じ機能となります。(アップデート情報はホームページにてご案内いたします。)
「できマウスS2。」は6ボタンマウス機能も加わりましたので、すべてのOSでご利用できます。Windowsでは支線入力の決定機能もあります。ノーマルUSB端子ですので、接続機種により変換アダプタが必要です。
「できマウスS2。」接続してもGamePadと認識しません。
「できマウスS2。」はGamePad/Mouse/KeyboardのHIDデバイスのため、ドライバー組み込みに時間のかかるPCもあります。Windows11の場合を以下に解決手順を書きます。
「できマウスS2。」を接続して
1:設定/Blueetoothとデバイス/デバイス
ここで、入力の項に、DekimouseS2を見つけ、右端の・・・を選択し、デバイスの削除をおこなう。
入力欄にDekimouseS2の表示がなくなったら、再度、「できマウスS2。」を接続しますと、その他のデバイスに不明なデバイスと表示され、そのまま待っていますと、入力の項にDekimouseS2と表示されることを確認します。
2:右側の表示を下までスクロール/その他のデバイスとプリンターを選択し、DekimouseS2を見つけて右クリックし、ゲームコントローラーの設定を選択します。
コントローラーとして、DekimouseS2が1つないし2つ表示します。状態がOKとの表示を確認し、2つ表示の場合は、上を選択して、プロパティのリンクボタンを選択します。
ボタンが12個表示しますので、「できマウスS2。」の1番にスイッチを挿入してONしますと、画面表示のボタン1が赤になればOKです。
上記2の項で、ボタンが12個表示しない場合は、ゲームコントローラの窓を閉じ、デバイスとプリンターから、DekimouseS2を右クリックし、デバイスの削除を選択してください。
デバイスとプリンターの窓はそのままで、「できマウスS2。」を再接続して、DekimouseS2の表示を待ってください。
「できマウスS2。」が表示しましたら、上記2項をおこない、ボタン12個表示して、「できマウスS2。」の1番にスイッチを挿入してONしますと、画面表示のボタン1が赤になればOKです。
「できマウスS2。」や「できマウスS。」にスイッチを入れても簡単に抜けてしまいます。
ジャック(差込口)は、当初は多少きつめです。奥までしっかり挿入してください。
「できマウス。」の仲間たちについて知りたい
「できマウスS2。」や「できマウスS。」や「できマウス3Ai。」や「できマウス3A。」や「できマウス3。」のGamePadモードの際、または前製品の「できマウス。」に、マウスやキーボードの機能を与える支援ソフトです。
詳しくはこちらをご覧ください。
入手方法は下記の通りです。(体験版は廃止となりました。)ダウンロードボタンを選択し、次の画面で、”パスワードの入手”を選択してください。
メールにて、ダウンロードのパスワードをご連絡します。ただし、ご自身のお名前を正しく入力されていない場合は、パスワード送付はありません。
「できマウス。」の仲間たちの動作がおかしいです
スイッチ操作しても、なにも反応しません。
「できマウスS2。」や「できマウスS。」や「できマウス3Ai。」「できマウス3A。」や「できマウス3。」は、出荷状態ではGamePadモードになっており、PCに接続しても基本的には、機能しません。「できマウス。」の仲間たちと称するアプリから、支援に必要な機能をインストールして、スイッチにマウスやキーボードの機能を与えます。
または、「できマウスS2。」や「できマウスS。」や「できマウス3Ai。」や「できマウス3A。」や「できマウス3。」の場合は、簡単設定マニュアルをご覧になり、操作モードを設定してください。
また、GamePadモードの場合は、図のように、優先デバイスの欄に”Dekimouse”の文字が表示しているかを確認してください。
GamePadモードの動作確認をしたい
まず、製品名が「できマウス。」以外の「できマウス3。」以降の製品(以下は以降の製品としての説明となります)の場合は、外部スイッチを外します。次に、PCのUSB端子に耳を澄ましながら挿入して音の回数を確認します。このとき、音が1回鳴れば、GamePadモードを意味します。(もし、2回以上なる場合は簡単設定マニュアルをご覧になり、モードを変更してください。)
Windowsスタートボタン/設定/デバイスと進みます。デバイスとプリンターを開き、「できマウス。」のアイコンを右クリックして”ゲームコントローラの設定”を選択します。
次にプロパティを選択しますと、ボタンが12個が図のように表示ます。「できマウス。」に接続した外部スイッチをOnすると、該当の番号のボタンが図のように赤くなれば、「できマウス。」は正常です。
もし、Windowsの画面にボタンが少なく表示の際は、ドライバー組み込みが不完全状態ですので、先ほどの右クリックメニューから削除を選択して、再度USB端子に「できマウス。」を挿入してください。
また、該当スイッチが赤く表示が変化しない場合は接続している外部スイッチの断線が考えられます。
Windows8/8.1や10や11で「できマウスS2。」「できマウスS。」「できマウス3Ai。」「できマウス3A。」「できマウス3。」「できマウス。」は利用できますか?
はい、利用できます。
「できマウス。」の仲間たちでスクリーンキーボードのキーの選択ができません
支援アプリ・・・例えば、マウスのクリック機能を備えたアプリで、Windowsのスクリーンキーボードをクリックしようとしても、機能しない場合があります。
そのようなとき、そのアプリを管理者モードで起動すると機能してくれます。
アプリを管理者モードで起動するには、実行ファイル(EXEファイル)のプロパティで設定する方法と、実行ファイルを右クリックして、管理者として実行する方法があります。
最近はWindowsのセキュリティが高くなり、管理者モードのショートカットをスタートアップに置いても無視されます。
そのような場合は、タスクスケジューラを利用します。タスクスケジューラに登録する手順。
HeartyLadderを操作できますか?
はい、「できマウスS2。」「できマウスS。」「できマウス3Ai。」「できマウス3A。」「できマウス3。」「できマウス。」で操作できます。まず、「できマウスS2。」「できマウスS。」「できマウス3Ai。」「できマウス3A。」「できマウス3。」「できマウス。」のいずれかをPCに接続します。「できマウス。」以外の場合は、GamePadモードにしてください。
HeartyLadderの環境設定を起動する前に、GamePadモードの「できマウス。」を接続してください。
次に、HeartyLadderの環境設定を起動し、図のようにモードの下の入力機器をジョイスティックボタンにしてしてください。
この場合、「できマウス。」の仲間たちのCDをインストールする必要はありません。
HeartyLadderの環境設定のモード切替でジョイスティックモードでは、動作しません。
HeartyLadderのサイトへ
Androidで利用できますか?
はい利用できます。スイッチアクセスに対応しています。
ただし、最近のAndroid製品はコストダウンのため、USBホスト機能を有しない機器が多く、その場合、一般のUSBキーボード・マウス・メモリなどご利用できません。
その際は、下記のようなOTG変換アダプタやケーブルが必要となります。
https://amzn.asia/d/1FRGpj9
https://amzn.asia/d/a30spT9
https://amzn.asia/d/1hkSMPF
また、マウス機能も備えていますので、マウスキースイッチ1個モードでマウス操作が可能です。(Windows限定の機能は利用できません)
なお、「できマウス。」の仲間たちと称する支援アプリは、Windows専用ですので、MacやAndroidではご利用できません。
iPadで利用できますか?
はい利用できます。スイッチコントロールやAssistiveTouchを利用できます。
マウスキースイッチ1個モードでマウス操作も可能です。(Windows限定の機能は利用できません)
残念ですが初代「できマウス。」の場合は利用できません。
iPadで充電しながら使えますか?
はい、下記のアダプタを併用すれば、ご利用可能です。
Amazonで購入できます。Applleサイトでも購入できます。
https://amzn.asia/d/7RWUYNh 1,280円 CtypeオスをからCTypeメスとUSB-Aメス
https://amzn.asia/d/8Scntbm 1,180円 CtypeオスをからCTypeメスとUSB-Aメス
https://amzn.asia/d/3xRRslz 1,399円 LightningオスからLightningメスとUSBAメス
https://amzn.asia/d/5OOgTqv 1,399円 LightningオスからLightningメスとUSBAメス
https://amzn.asia/d/gYVSlRY 1,499円 LightningオスからLightningメスとUSBAメス
Macで利用できますか?
はい、Macのスイッチコントロールも利用できます。
初代「できマウス。」の場合は、標準の”スペース入力”は使えませんので、スイッチコントロールの設定画面で”+”を選択してスイッチを押してアクションを割り当ててください。
「できマウスS2。」は、”スペース”キーが出力できますので、Macのスイッチコントロールの操作ができます。Macのスイッチコントロール標準定義をそのまますぐに利用できます。
MacでParallelsを使ったWindowsで利用できますか?
はい、WindowsでMacのスイッチコントロールも利用できます。
マウス回数モードなどでは、「できマウスS2。」は、MacOSで使う状態にします。ParallelsのWindowsのデバイスに「できマウスS2。」は、有効にしないでください。
Windows8.1/10/11について
タッチPCで画面に触れたらマウスカーソルが消えてしまいました。
マウスを接続し、マウスを少し動かしてください。
接続しているスイッチをONするとマウスカーソルが表示します。
起動時にデスクトップを表示させたいのですが?
起動時にロック画面出さずにパスワードの自動入力もしたいのですが?
周辺機器について
スイッチを探しております
スイッチの利用の工夫など知りたい
どんなに素晴らしいソフトや機器があっても、スイッチの選択とその利用の仕方が大切ですね。川村義肢の日向野さんが書かれた書籍をご紹介いたします。
アマゾンで販売いたしております。アマゾンサイトに入って、”日向野”で検索すると表示されます。”重度障害者用 意思伝達装置操作スイッチ 適合マニュアル”と題する書籍です。
iPhoneやiPadで家電製品を操作したいのですが?